Expressions can be confusing when starting out in Power Automate. Luckily the product team makes things easier each day. I will be showing how to grab an email address Josh.Cook@flowaltdelete.ca and transforming it to Josh Cook
The Scenario
For this demo, we will be formatting an email address and removing everything after the ‘@‘ symbol, to form a first name and last name.
We will be using Substring to achieve this. However we wont be using the expression Substring, we will be using a Action called Substring, this action can be found in the ‘Text Functions‘ connector.
The Flow
In my Flow I will use a Compose action to store an email address, this can be any data source or action that fits your needs.
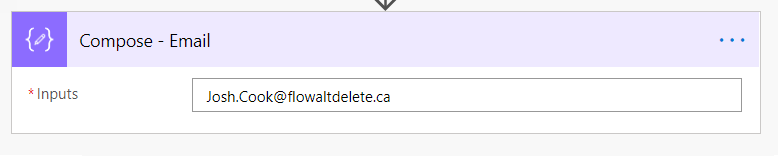
In this example, we want to remove the At sign and everything after. To do this we could use an expression. But.. The Power Automate team has put together some actions that make Text Functions more easy.
At this time there is Two(2) Text Function action we can utilize.
1. Find text position
2. Substring
We will you both in this example
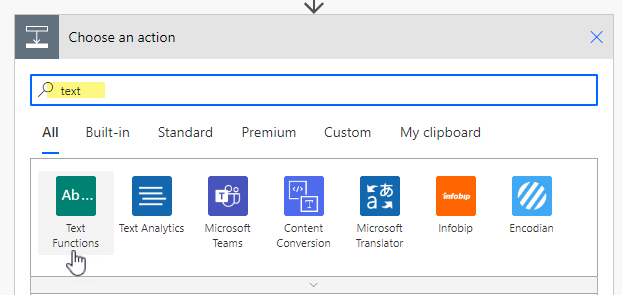
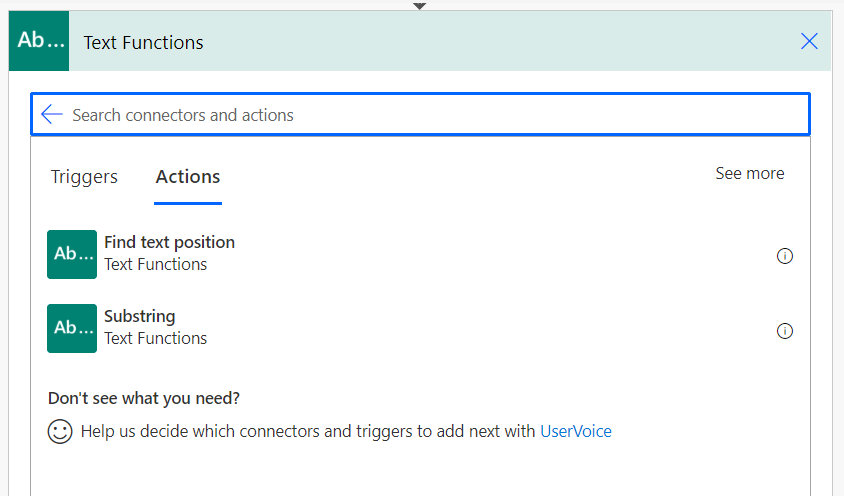
First we will add the ‘Find text position‘ action. This action has Two(2) parameters to fill in:
Text – The text we want to use, in this case we use the dynamic content of our Compose with the email
Search text – This is the text we want to find the position of

In the string Josh.Cook@flowaltdelete.ca the ‘@’ sign is in position 9. This is because in indexing values we count the first value as index 0
Next we add the ‘Substring‘ action. This action has three(3) parameters.
1. Text – The string of text to extract the substring from
2. Starting position – since we want to extract ‘Josh.Cook‘ our position will be 0
3. Length – This is how long the substring will be, so this is where we use the dynamic value from Text Position action (Which is 9)
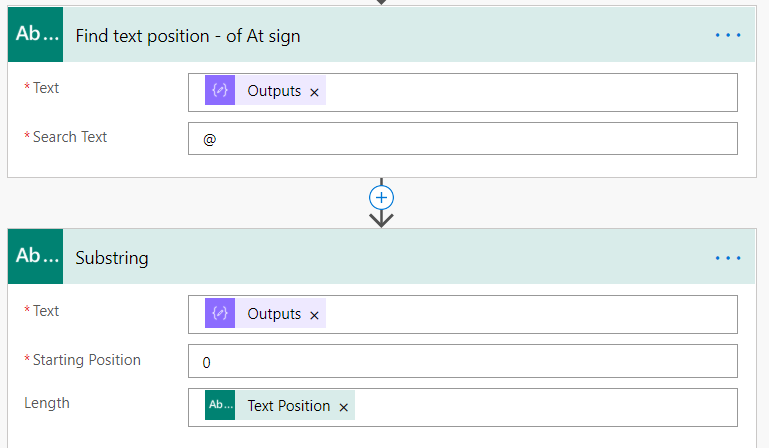
Now when we run the Flow, we should take the value:
‘Josh.Cook@flowaltdelete.ca‘ And output ‘Josh.Cook‘
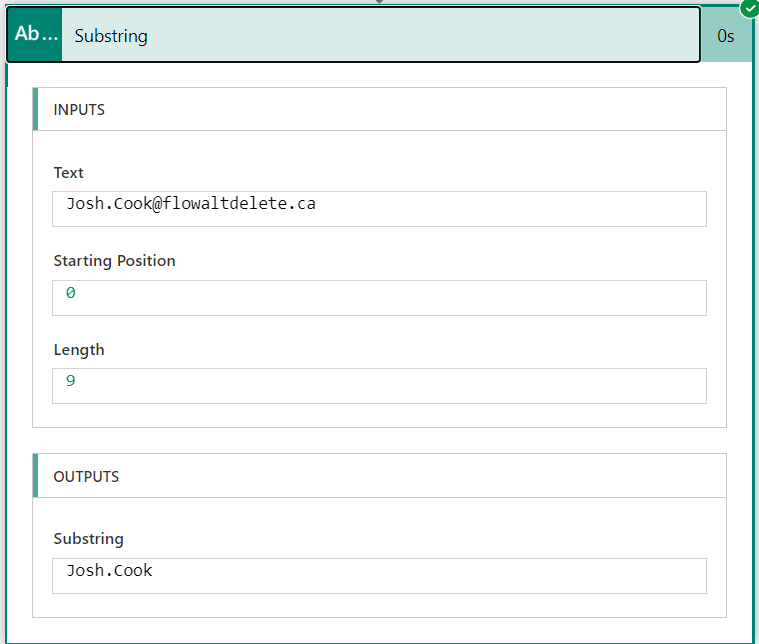
Mhm.. Not bad, now all that is needed is getting rid of the ‘.’ This can easily be done by using the replace() expression.
replace(<Dynamic Substring Body>,’.’,’ ‘)
The replace expression is replacing the ‘.’ with a white space char
replace(outputs('Substring')?['body'],'.',' ')
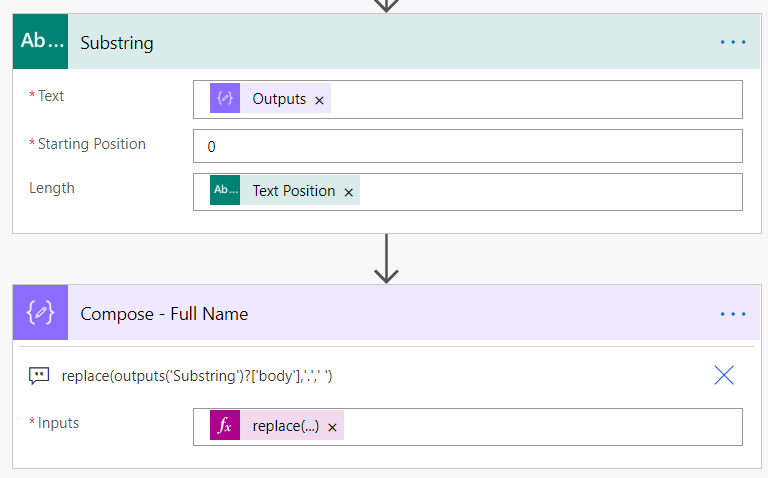
Now when we run the flow:
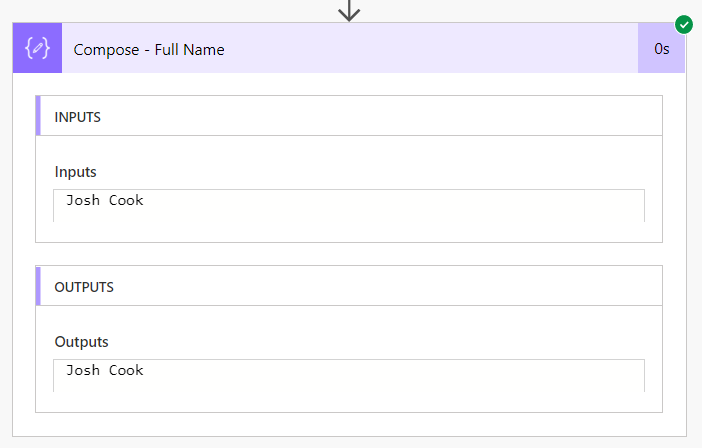
Conclusion
These new Text Function actions in Power Automate makes expressions even easier. I cannot wait to see what the Product group adds to these.
Thanks for reading, and as always please reach out to me on Twitter with any questions you may have. Thanks again!
![Flow Alt Delete – Josh Cook [Microsoft MVP]](https://flowaltdeleteca.files.wordpress.com/2020/04/cropped-img_0521.jpg)
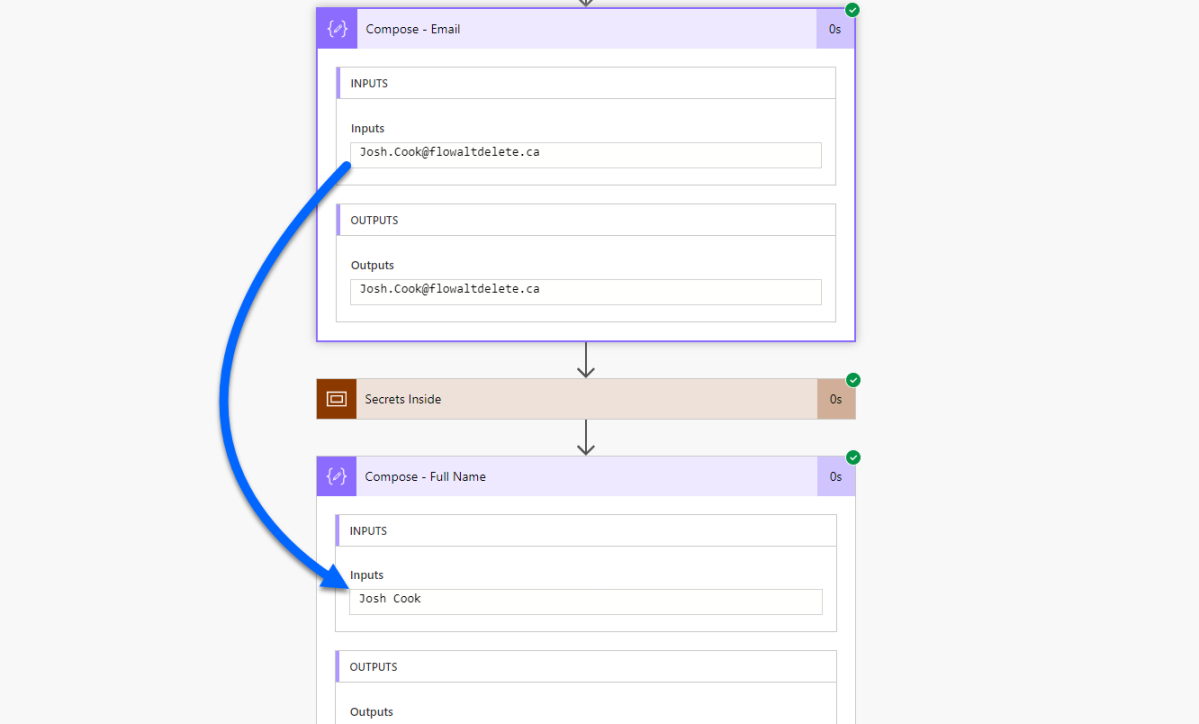

Hi Josh,
Thank you for sharing, this is really helpful!
Can you tell me if the Text Functions connector is included for an O365 licensed user?
Thanks again!
Filipa
LikeLike
Yes, if you have access to build Flows in Power Automate, then you can use the Text Functions connector.
LikeLike
bad bad if the starting indexOF is not 0.
LikeLike