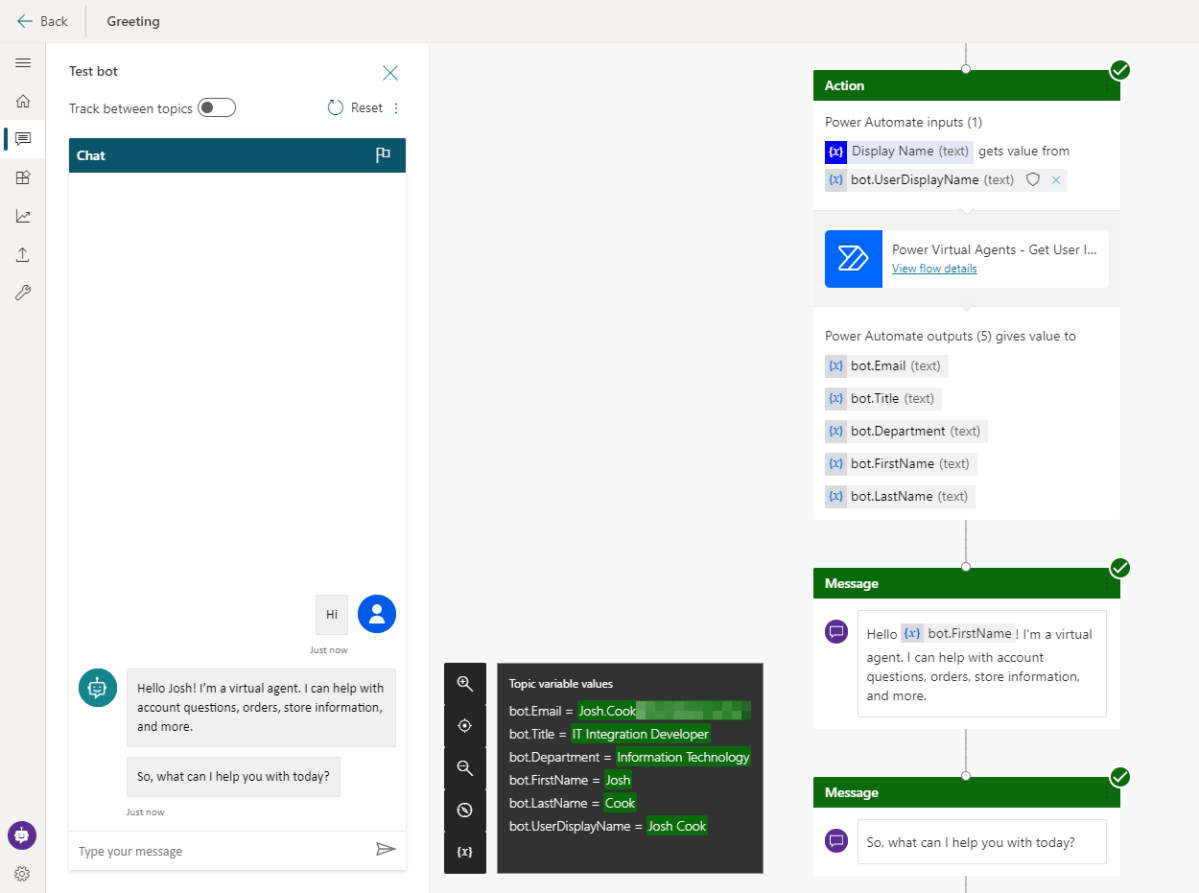Overview
Building Power Virtual Agents (PVA) in Microsoft Teams is fast, easy, fun, and powerful, especially when we add Power Automate to the mix. A couple questions come up:
1. After the bot is build, how do we edit the Flows? Do we have to go into the PVA bot inside of Microsoft Teams?
2. Where are the Flows stored?
The Answer
The answer to the above questions, can be simplified into one response.
All Flows built inside the Teams environment for PVA chatbots are stored in the Teams environment under the Default Solution.
Now.. How do we get there?
Navigate to the Power Automate Web Portal
Power Automate | Microsoft Power Platform
Sign in, and select the environments menu in the top right and choose the Environment that correlates to your Teams name where you built the Bot.
My Microsoft Team name is ‘POC – Teams‘
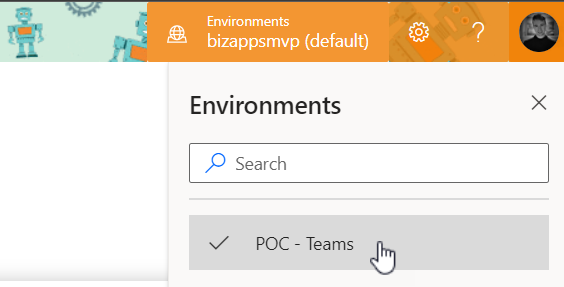
Next navigate to the Solutions tab on the left, and select ‘Default Solution‘
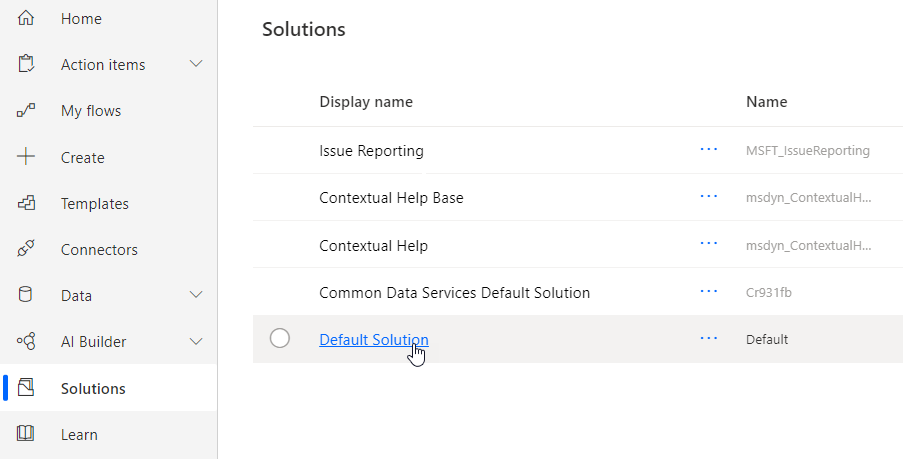
Once inside the ‘Default Solution‘ we can see many different types of artifacts. To narrow this list down:
On the top right of the page there is a dropdown with different types. Select ‘Flow‘

That’s it. Now we can see all the Flows inside this Teams Environment.
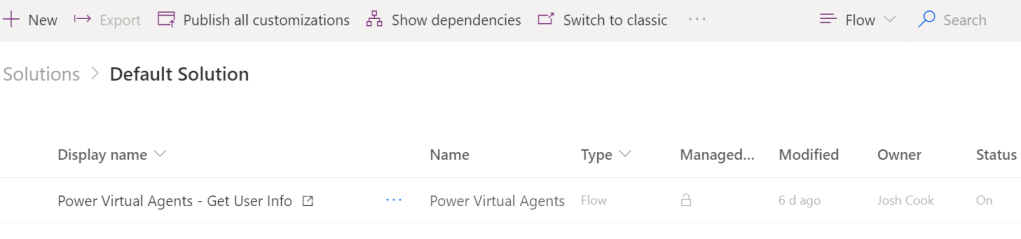
Want to learn how to get user info from Office365 to use in Power Virtual Agents? Check out my blog on the flow you see above
Get User Info
Limitations
There are some limitations:
– There is no way to import a Flow into this Environment
– When using the Save As feature, the Flow is saved outside of the Solution, thus cannot be used for your PVA Bot in Teams
– When modifying the Flows Inputs and Outputs you will have to remove the Flow action inside of PVA to properly refresh.
Conclusion
If you need help with anything Power Platform related, check out the community sites:
Power Virtual Agents Community – Power Platform Community (microsoft.com)
Power Automate community (microsoft.com)
Power Apps community (microsoft.com)
Home – Microsoft Power BI Community
![Flow Alt Delete – Josh Cook [Microsoft MVP]](https://flowaltdeleteca.files.wordpress.com/2020/04/cropped-img_0521.jpg)